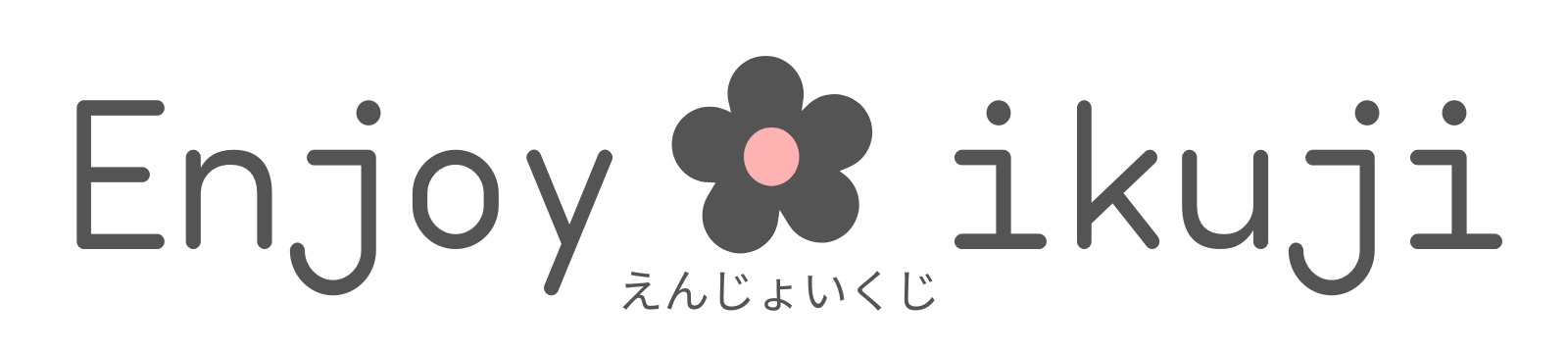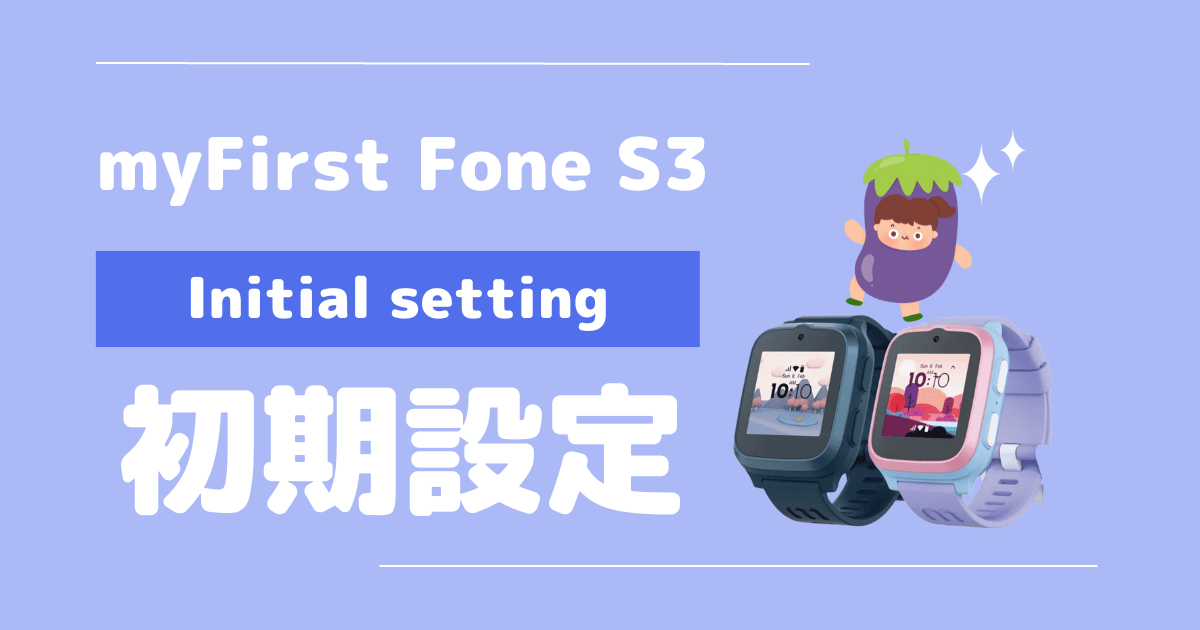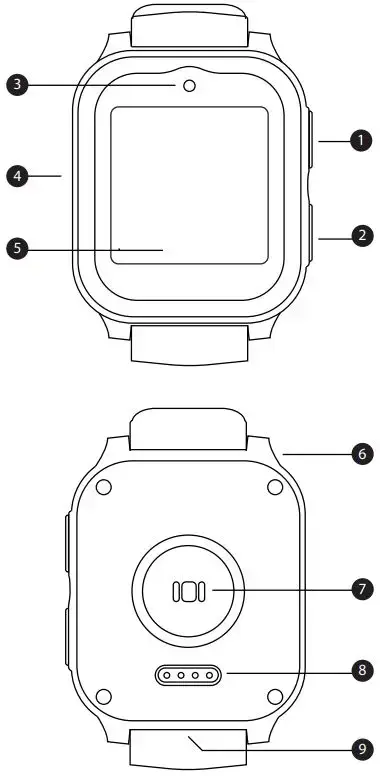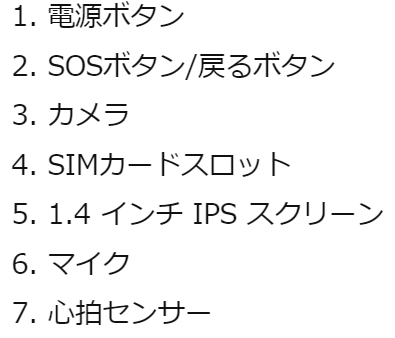マイファーストフォンS3が届いた!初期設定の仕方は?SIMはどうやって出し入れするの?

マイファーストフォンS3を購入したけど、初期設定はどこを見ながらやればいいの?
SIMの入れ方も知りたいから教えて!
今回はそんなお悩みを解決します。
マイファーストフォンS3は、見守りの新定番として人気のある、キッズスマートウォッチ(子ども見守り時計)の最新モデルです。
OAXISが販売しており、機能性・信頼性ともにトップクラスを誇ります。
とはいえ、初めてマイファーストフォンS3を導入して、まだ使ったことのない時計を設定するのは大変なこと。
そこで今回は、SIMの入れ方から初期設定までを画像つきでわかりやすくまとめました!
5分あればマイファーストフォンS3をしっかり使えるようになりますよ。
- マイファーストフォンS3のSIMの入れ方
- マイファーストフォンS3の初期設定



早速、マイファーストフォンS3の初期設定をしていきましょう!
マイファーストフォンS3の初期設定は簡単


マイファーストフォン専用データSIMの設定方法
マイファーストフォンS3に内蔵されている、専用データSIMの初期設定をしていきます。
マイファーストフォンS3用、無制限使い放題の専用データSIMのことです。
- 3ヶ月無料
- 4か月目から980円/月(税抜)
- 途中解約自由
- ソフトバンク回線
マイファーストフォンS3は、3ヶ月も無料で使えるありがたいプレゼントつきなので、どんどん使い込んでいきたいですね。



3か月のあいだに、格安SIMを検討してランニングコストを抑えよう!
SIMは内蔵されているので、初期設定はスマホorPCで行います。
サイトへアクセスするか、同封の取扱説明書のQRコードからサイトを開きます。
公式サイトにアップされた設定動画がわかりやすいのでおススメ!
「myFirst Fone S3」動画で使い方を学びましょう⇒「開封」「SIMカードの開通流れ」が該当します
【Oaxis公式サイトからの進み方】
①三本線メニューをタップします。
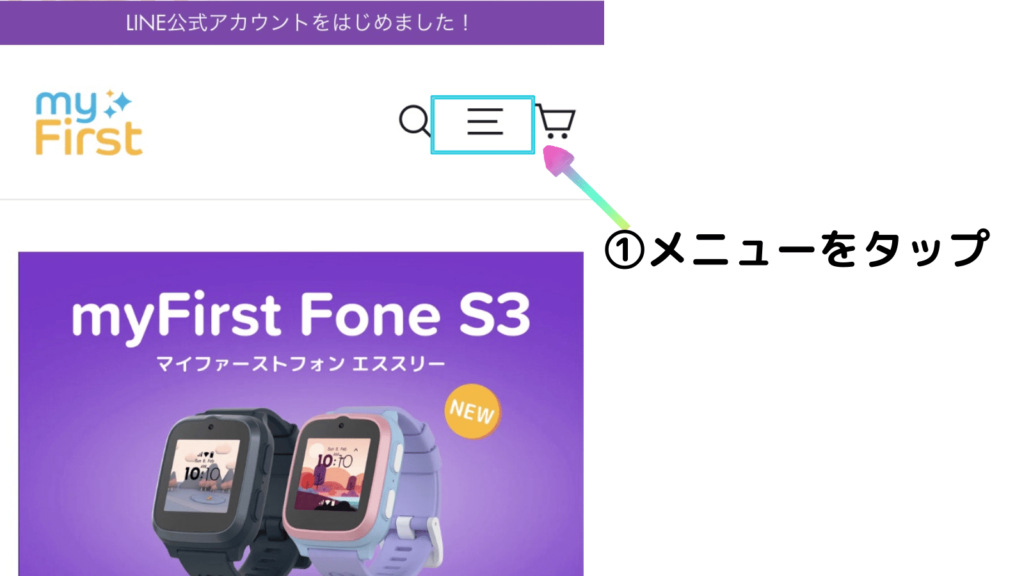
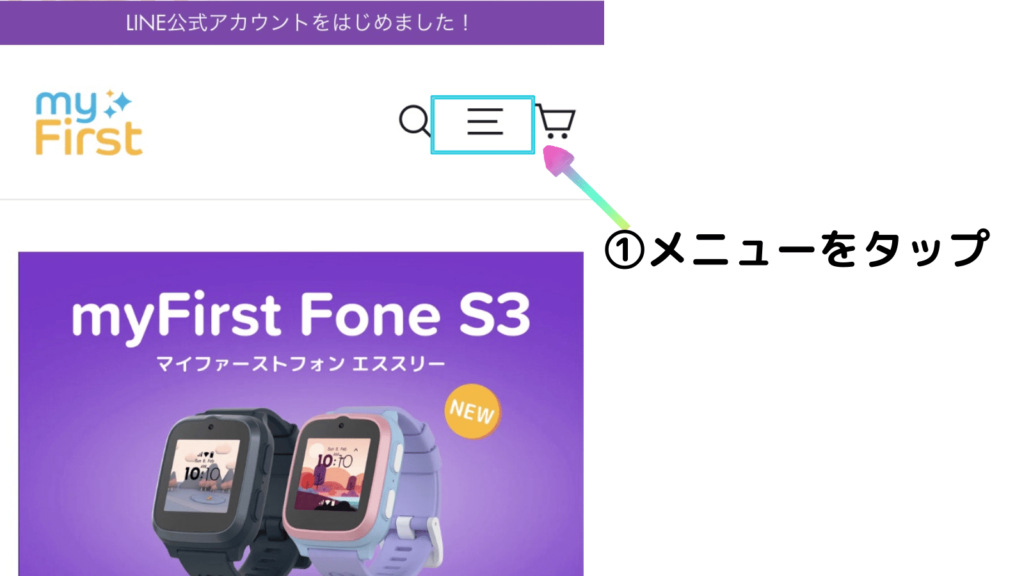
②見守り時計をタップして進みます。
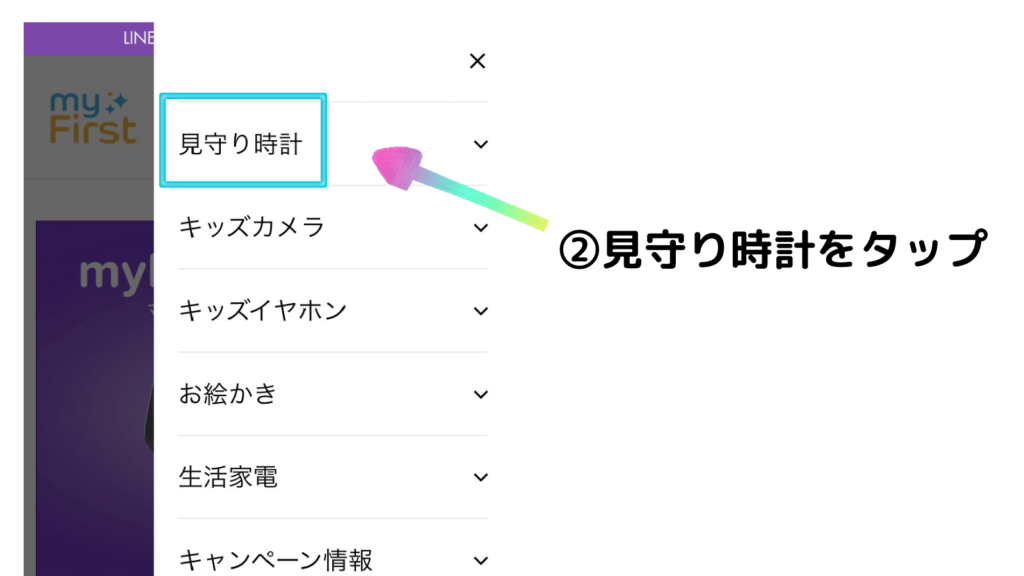
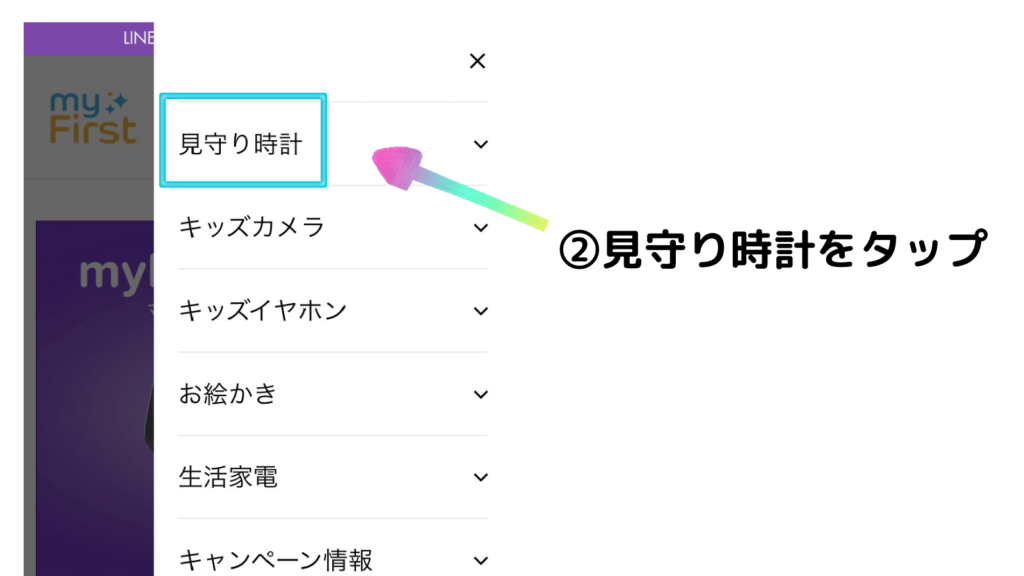
③画面が表示されたら下へスクロールし「SIMカード開通ページ」へ進みます。
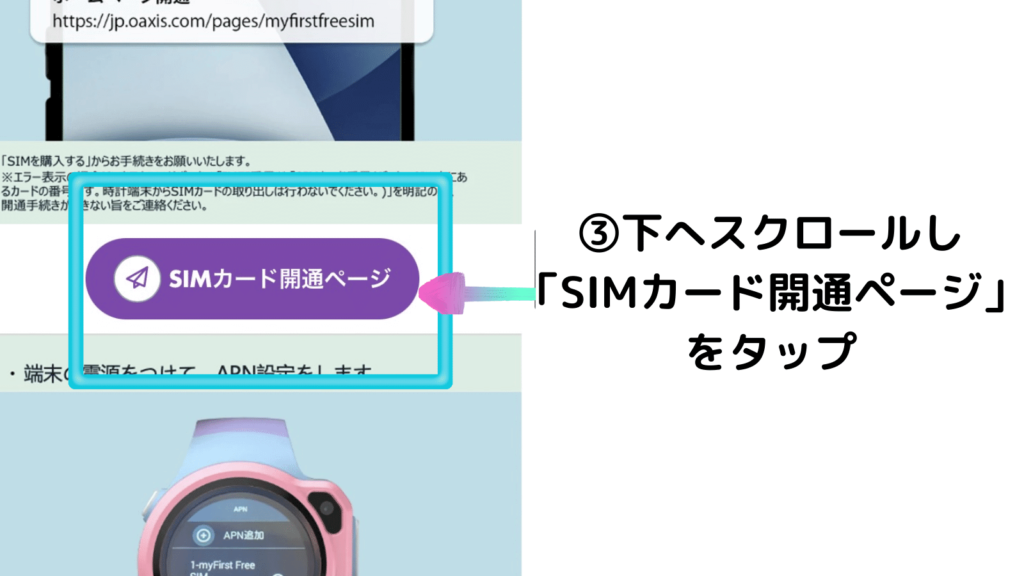
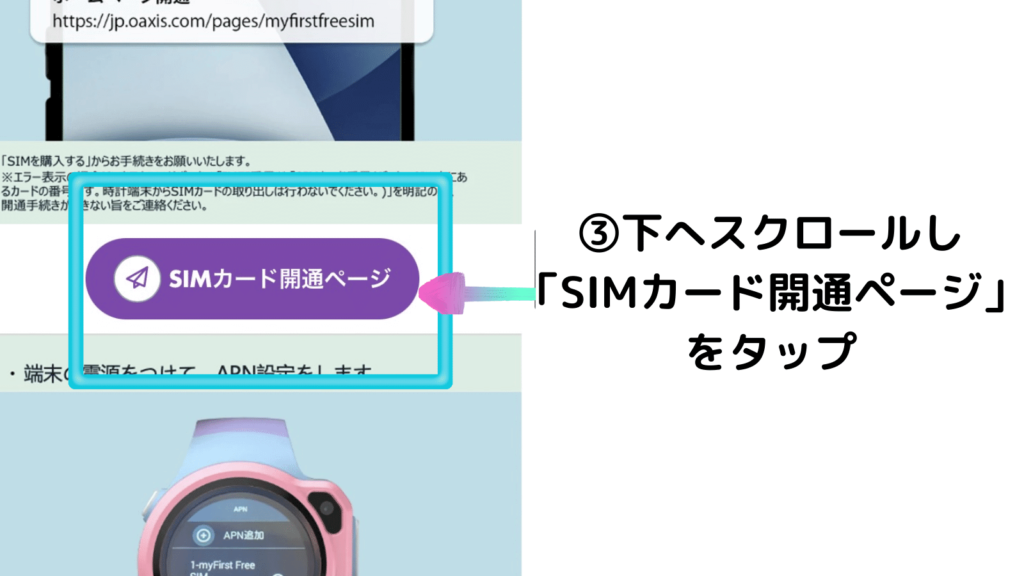
④次の画面も下へスクロールし、「SIMカードを開通する」をタップします。
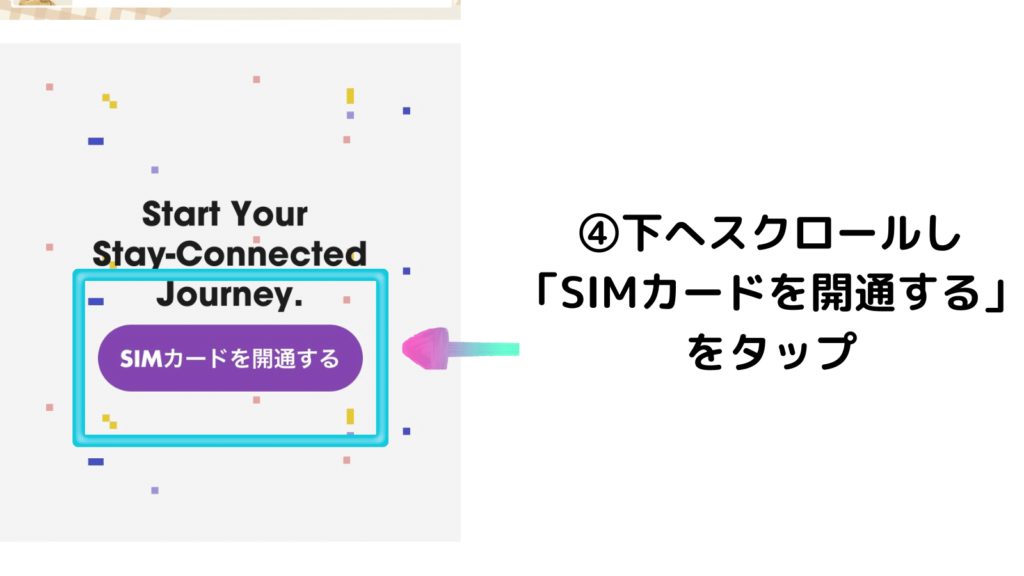
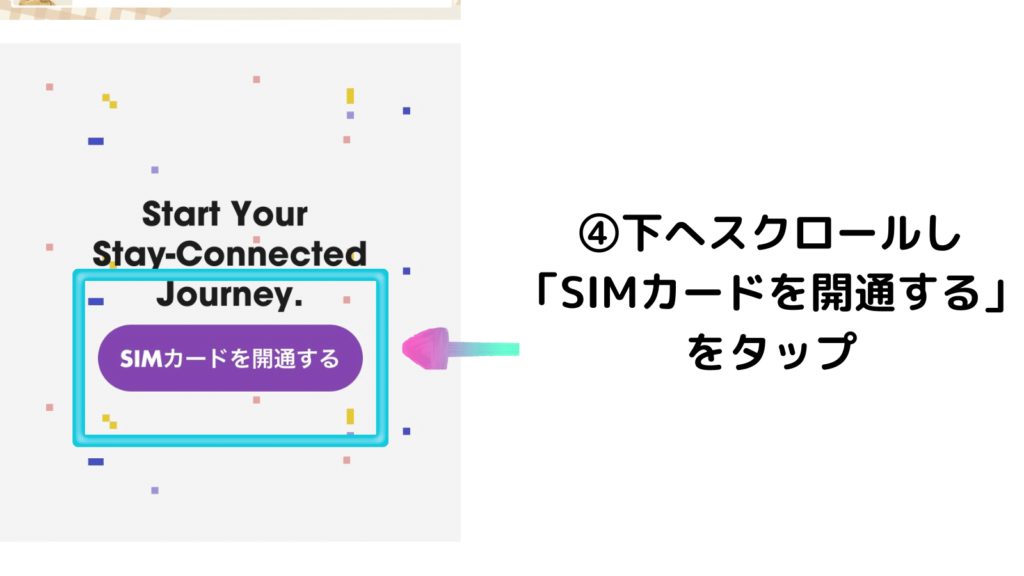
⑤「メールでログイン」画面にメールアドレスを入力し、次へ
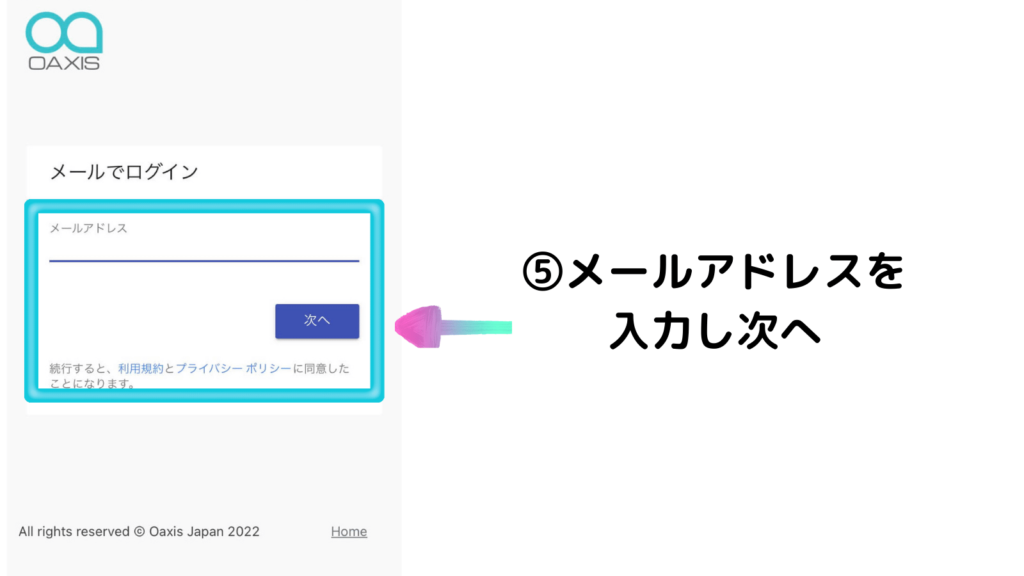
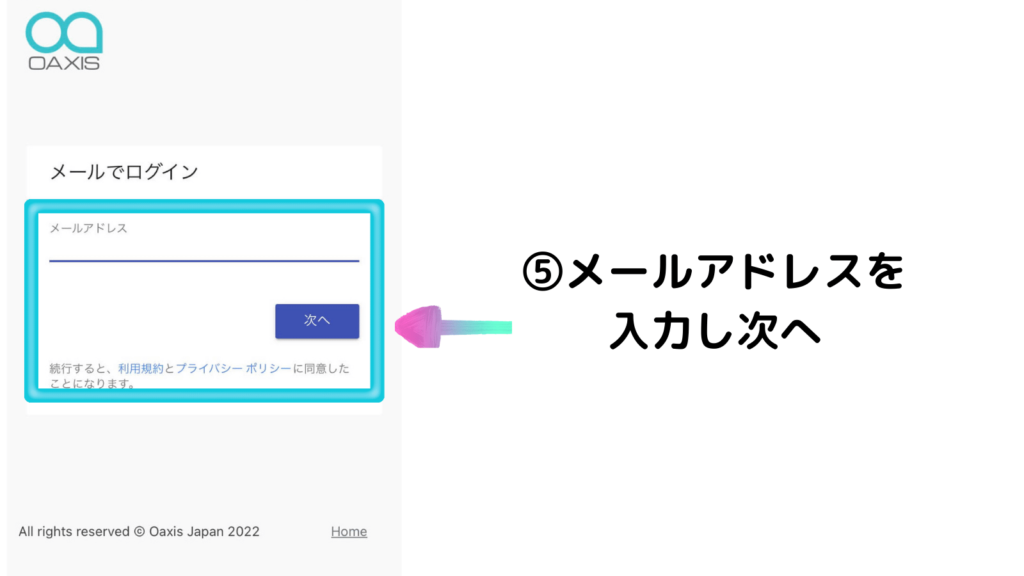
⑥「アカウントの作成」画面で、パスワードを設定し、保存
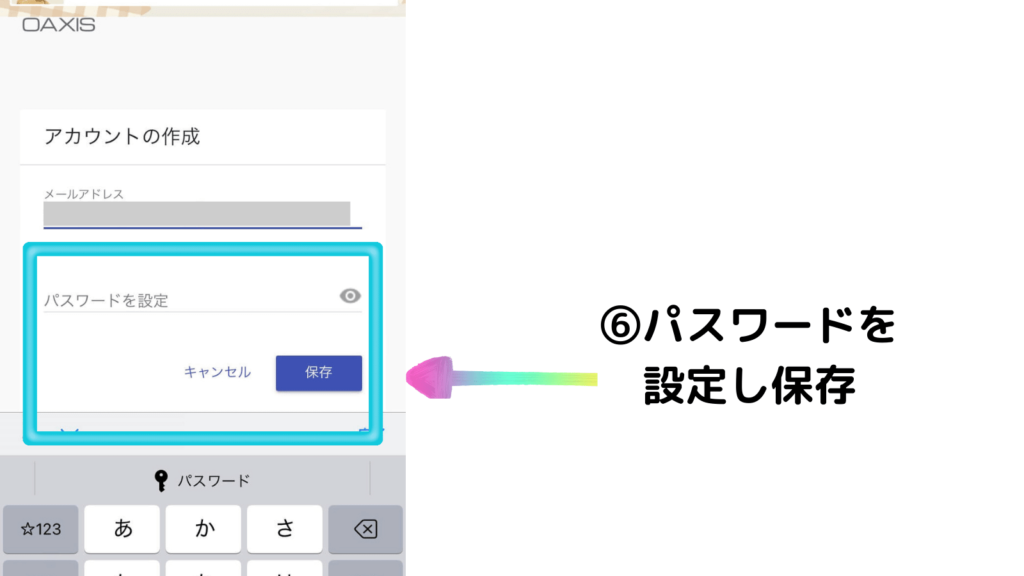
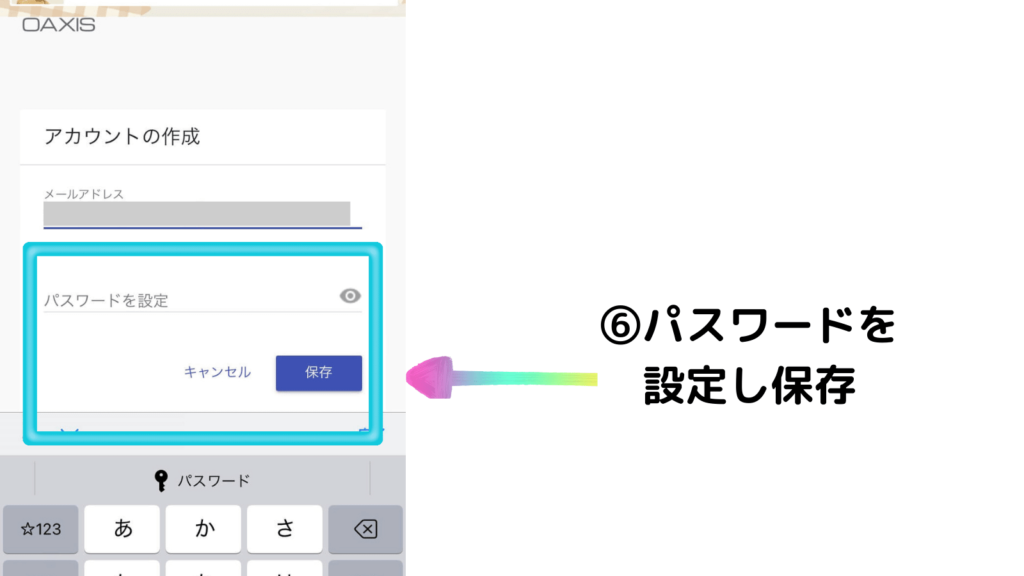
⑦「IMEI番号を入力してください」画面へIMEI番号を入力。
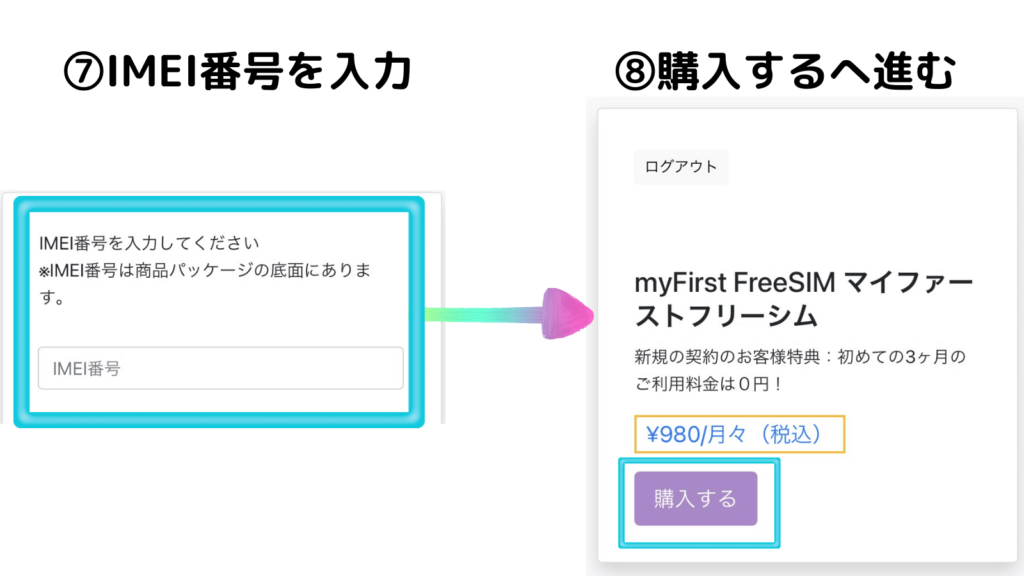
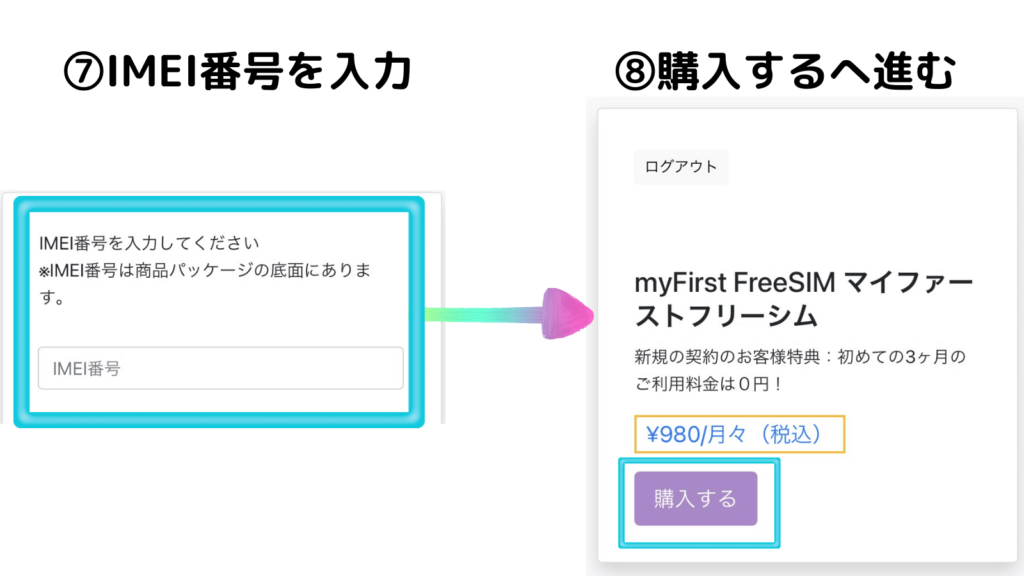
※商品が入っていた箱の底面にある、バーコード箇所に記載があります。
⑧下へスクロールし、「購入する」をタップ。
⑨申し込み画面が表示されたら、「詳細」を展開して内容を確認してから閉じます。
※「3か月間100%割引」の記載を確認。
⑩画面の案内に沿って、クレジットカード情報等を入力し、「申し込む」をタップし完了です。
myFirstFreeSIMの設定完了です!
登録メールアドレスにメールが届きます。
マイファーストフォンS3の画面に「4G」が表示されているのを確認し、SIM開通作業は終了です。



お疲れさまでした!
マイファーストフォンS3で格安SIMの設定もできる
続いて、格安SIMを使う場合の初期設定を順番に説明します。
SIMの入れ方のポイントはゆっくり
SIMの入れ方も簡単です。
使いたいSIMを本体へセットします。SIMの入れ方は、下記のとおりです。
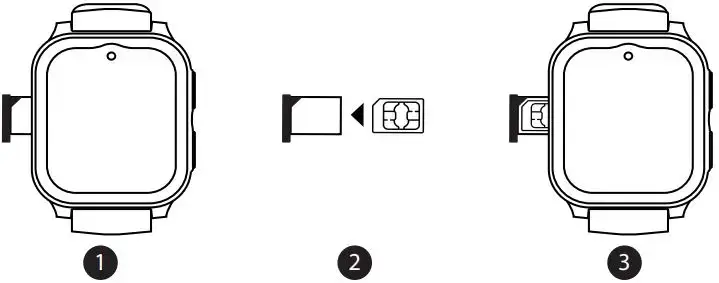
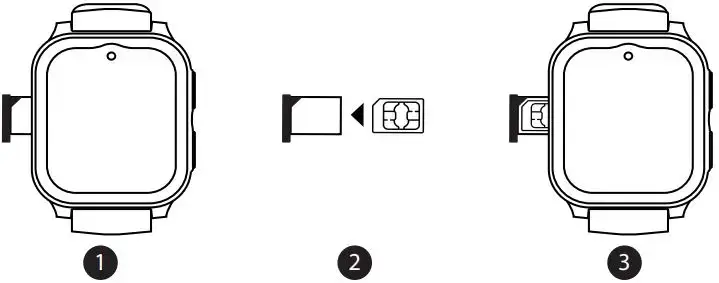
- 必ず電源はオフにし、オープナー(付属)を用いてSIMをゆっくり引き出します。
- SIMの向きを確認して本体に入れます。
- 電源ボタンを長押しし、オンにします。
Wi-Fiに設定してからソフトウェアのアップデートをする
Wi-Fiの設定方法
①Wi-Fiのパスワードを確認しておく。
②マイファーストフォンS3の電源を入れる。
③画面を左へスライドし、メニュー画面へ。
④「設定」を選択。
⑤Wi-FiをON。
⑥使用するWi-Fiを選びます。
⑦パスワード入力画面へ、確認しておいたWi-Fiのパスワードを入力。
設定完了です!
ソフトウェアのアップデート方法
①設定画面でソフトウェアのバージョンをタッチし、最新バージョンか確認。
②最新のソフトウェアへ更新。
APN設定をしてマイファーストフォンS3を快適に


マイファーストフォンS3で使う、SIMのAPN設定をしていきます。
- 前もって、必要なAPN設定情報を通信SIM会社のサイトなどで調べておきます。
- 使いたいSIMをセットし、設定画面を開きます。
- 「ネットワーク」を選択。
- パスワード入力欄へ、「3363」を入力します。
- 「Add APN」をタップ。
- APN設定画面になったら、あらかじめ調べておいた通信SIMのAPN設定情報を入力していきます。
- 入力後、一番下までスクロールし、「・・・」をタップ。
- 「保存」を押す。
- Wi-Fiをオフにする。
- 4Gマークが出ていることを確認。
- 設定完了です。



これでマイファーストフォンS3を使えるようになります!
マイファーストフォンS3の初期設定まとめ
今回は、マイファーストフォンS3購入後の初期設定(SIM開通)、SIMの入れ方、Wi-Fi設定、ソフトウェアのアップデート方法、APN設定を解説してきました。



設定おつかれさまでした!
ここを頑張ったら、快適なマイファーストフォンS3ライフが始まりますね。
このあとは、世界初の子どもSNSアプリ「myFirst Circle」の初期設定が待っているので、こちらの記事をぜひ参考にご覧いただければと思います。



もうひと踏ん張り!
ファイ㌧!